Ssl Key Generate With Password
Use Java's Keytool to create a CSR and install your SSL/TLS certificate on your Tomcat (or other Java-based) server
Use these instructions to generate your certificate signing request (CSR) and install your SSL/TLS certificate on your Tomcat server using Java’s Keytool.
Restart Note: After you've installed your SSL/TLS certificate and configured the server to use it, you must restart the Tomcat service.
To create your certificate signing request (CSR), see Tomcat Server: Create Your CSR with Java Keytool.
To install your SSL certificate, see Tomcat Server: Install and Configure Your SSL/TLS Certificate.
To view these instructions in Spanish, see CSR para Tomcat and Tomcat Instalar Certificado SSL.
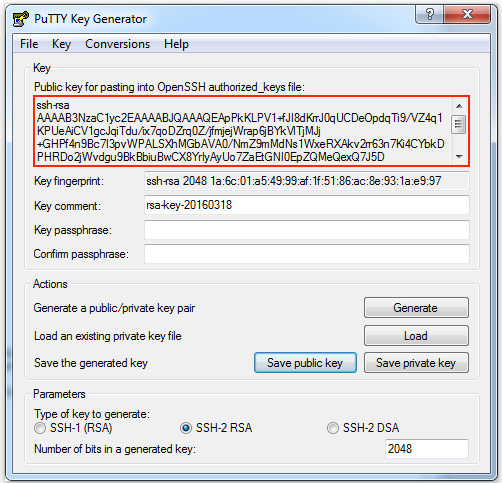
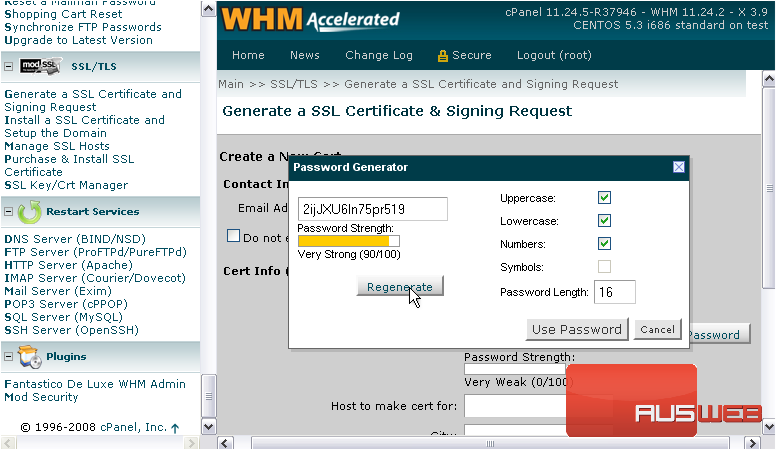
SSL And Security cancel. Turn on suggestions. How to find a certificate password?? Then you will not be able to use the key unless you supply the password for. The 'challenge password' requested as part of the CSR generation, is different from the passphrase used to encrypt the secret key (requested at key generation time, or when a plaintext key is later encrypted - and then requested again each time the SSL-enabled service that uses it starts up). Jul 09, 2019 Can I generate a new Private Key for my Certificate if I lose the old one? You can generate a new private key and CSR, or use the automatic CSR and key generation during Certificate reissue (this option is available for all Certificates except for the Multi-Domains). What does the Private Key look like?
If you are looking for a simpler way to create CSRs, and install and manage your SSL/TLS certificates, we recommend using the DigiCert® Certificate Utility for Windows. You can use the DigiCert Utility to generate your CSR and prepare your SSL/TLS certificate file for installation on your Tomcat server. See Tomcat: Create CSR & Install SSL/TLS Certificate with the DigiCert Utility.
I. Tomcat Server: Create Your CSR with Java’s Keytool
Use the instructions in this section to create a new keystore (.jks) file and to generate your CSR.
Recommended Method: Use the DigiCert Java Keytool CSR Wizard
Save yourself some time: Use the DigiCert Java Keytool CSR Wizard to generate a Keytool command to create your Tomcat keystore and CSR.
Simply fill out the form, click Generate, and then paste your customized Java Keytool command into your terminal.
The Java keytool utility creates both your private key and your certificate signing request, and saves them to two files: your_common_name.jks, and your_common_name.csr.
You can then copy the contents of the CSR file and paste it into the CSR text box in our order form.
Skip to Step 2, part 3: Save and Back-up Your Keystore File.
Do you prefer a more manual approach to generating your Tomcat keystore and CSR? Follow the instructions below.
Step 1: Use Keytool to Create a New Keystore
Important: We recommend you generate a new keystore following the process outlined in this section. Installing a new certificate to an old keystore often ends in installation errors or the SSL/TLS certificate not working properly. Before you begin this process, backup and remove any old keystores.
Run Command
Generate a rsa modulus key. Navigate to the directory where you plan to manage your keystore and SSL/TLS certificate.
Enter the command below.
In the command above, your_site_name should be the name of the domain you want to secure with this SSL/TLS certificate. When ordering a Wildcard certificate, do not include the asterisk (*) in the filename (e.g., your_site_name). The asterisk is not a valid keytool character.
Create a Password
When prompted, create a password for your Keystore.
Note: You will specify this password in your Tomcat configuration file and then use it to generate your CSR and to import your certificate.
Store this password somewhere safe, such as a trusted and secured password manager.
Enter your SSL/TLS certificate information.
Important: When prompted for the first and last name, DO NOT type your first and last name. Instead, type the Fully Qualified Domain Name (FQDN) for the site you are securing with this certificate (e.g., www.yourdomain.com, mail.yourdomain.com). Are you are ordering a Wildcard Certificate? Then your FQDN must begin with an asterisk (*). (e.g.,*.yourdomain.com).
Enter your Organization information.
When prompted to verify your information, type y or yes to confirm.
When asked for a 'key password for <server>', press enter to use the password you just created for the keystore file.
Your keystore file, your_site_name.jks, is now created and in your current working directory.
Step 2: Generate a Certificate Signing Request (CSR) from your New Keystore
Ssl Key Generate With Password Key
Run Command
In Keytool, type the following command:
In the command above, your_site_name should be the name of the keystore file you created in Step 1: Use Keytool to Create a New Keystore or when using the DigiCert Java Keytool CSR Wizard.
When prompted, enter the password you created earlier (when you created your new keystore).
In your current directory, csr.txt (e.g., your_site_domain.txt) now contains your CSR.
Save and Back-up Your Keystore File
Take note of the path to your keystore file (your_site_domain.jks) as your SSL/TLS certificate will be installed to it later.
We recommend that you create a back-up copy of your Keystore file (your_site_domain.jks) before continuing. Having a back-up of the Keystore file can help resolve issues that may occur during certificate SSL/TLS installation.
Order Your SSL/TLS Certificate
Open the .csr file you created with a text editor.
Copy the text, including the -----BEGIN NEW CERTIFICATE REQUEST----- and -----END NEW CERTIFICATE REQUEST----- tags, and paste it in to the DigiCert order form.
Make sure that when you Select Server Software, you select Tomcat.
Tomcat SSL/TLS Certificates, Guides, & Tutorials
Buy NowLearn MoreInstall Certificate
After you’ve received your SSL/TLS certificate from DigiCert, you can install it on your Tomcat server.