Arista Eos Generate Ssh Key
Generating a Secure Shell (SSH) Public/Private Key Pair Several tools exist to generate SSH public/private key pairs. The following sections show how to generate an SSH key pair on UNIX, UNIX-like and Windows platforms.
An SSH Key allows you to log into your server without needing a password. SSH Keys can be automatically added to servers during the installation process.
EOS Overview Arista Extensible Operating System. The switch is typically accessed through an SSH login, using a previously defined username-password combination. The encryption key is the key shared by the switch and RADIUS servers to facilitate communications. The Arista Linux Essentials class and the official Arista Documentation. Note that no single piece of source material may provide all the answers. The ALE exam draws heavily from the ALE class material and if you took the class you were exposed to almost all of the study material for this exam! EOS versions used when designing the test. Jul 08, 2019 Automating remote authentication using SSH keys Generate public/private DSA key pair: root@Arista root#ssh-keygen -t dsa Enter file in which to save the key (/root/.ssh/iddsa): Enter passphrase (empty for no passphrase): Enter same passphrase again: Your identification has been saved in /root/.ssh/iddsa. Arista EOS was designed for integration with these kinds of SDN services through its implementation around a stable, open source Linux core with a central state-oriented database that makes EOS inherently selfhealing, programmable, in-service upgradeable and extremely robust.
Creating an SSH key on Windows
The simplest way to create SSH key on Windows is to use PuTTYgen.
Arista Eos Generate Ssh Key Linux
- Download and run PuTTYgen.
- Click the 'Generate' button.
- For additional security, you can enter a key passphrase. This will be required to use the SSH key, and will prevent someone with access to your key file from using the key.
- Once the key has been generated, click 'Save Private Key'. Make sure you save this somewhere safe, as it is not possible to recover this file if it gets lost
- Select all of the text in the 'Public key for pasting into OpenSSH
authorized_keysfile'. This is what you would need to enter into the control panel to use the SSH key.
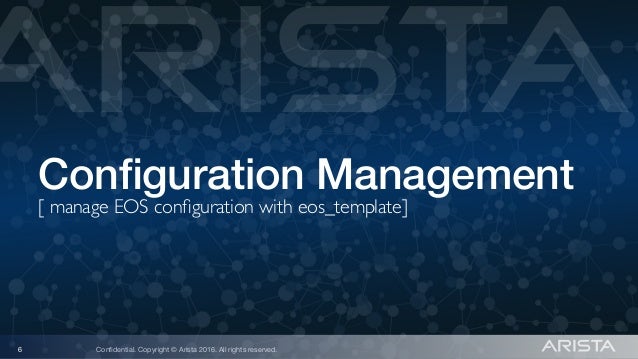
Creating an SSH key on Linux
The tools to create and use SSH are standard, and should be present on most Linux distributions. With the following commands, you can generate ssh key. /openssl-generate-key-and-pem.html.
- Run:
ssh-keygen -t rsa. For a more secure 4096-bit key, run:ssh-keygen -t rsa -b 4096 - Press enter when asked where you want to save the key (this will use the default location).
- Enter a passphrase for your key.
- Run
cat ~/.ssh/id_rsa.pub- this will give you the key in the proper format to paste into the control panel. - Make sure you backup the
~/.ssh/id_rsafile. This cannot be recovered if it is lost.

Adding an SSH key to your control panel
- Once you're logged in, go to https://my.vultr.com/sshkeys.
- Click 'Add SSH Key'.
- Enter a descriptive name for the key.
- Paste in your SSH public key. This is a long string beginning with 'ssh-rsa'. You should have saved this from when you generated your key.
- Click 'Add SSH Key'.
- Now, when you're deploying servers you will be able to select which SSH keys you want to add to the newly deployed server. Remember to select the keys before the initial server deployment, otherwise you will need to log into the newly created server and add the SSH keys manually.
Limitations
- SSH keys are only available for Linux and FreeBSD. They are not supported for Windows, custom ISOs, nor snapshot restores.
- SSH keys can only be managed from the control panel during deployment. You cannot use the control panel to manage them on an already-installed instance.
Connecting to a server using an SSH key from a Windows client
- Download and run the PuTTY SSH client.
- Type the IP address or Username + IP address (
user@x.x.x.x) of the destination server under the 'Host Name' field on the 'Session' category. - Navigate to the 'Connection -> SSH -> Auth' category (left-hand side).
- Click 'Browse..' near 'Private key file for authentication'. Choose the private key file (ending in
.ppk) that you generated earlier with PuTTYgen. - Click 'Open' to initiate the connection.
- When finished, end your session by pressing
Ctrl+d.
Connecting to a server using an SSH key from a Linux client
Arista Eos Manual
- Check that your Linux operating system has an SSH client installed (
which ssh). If a client is not installed, you will need to install one. - Initiate a connection:
ssh -i /path/to/id_rsa user@x.x.x.x - When finished, end your session by pressing
Ctrl+d.